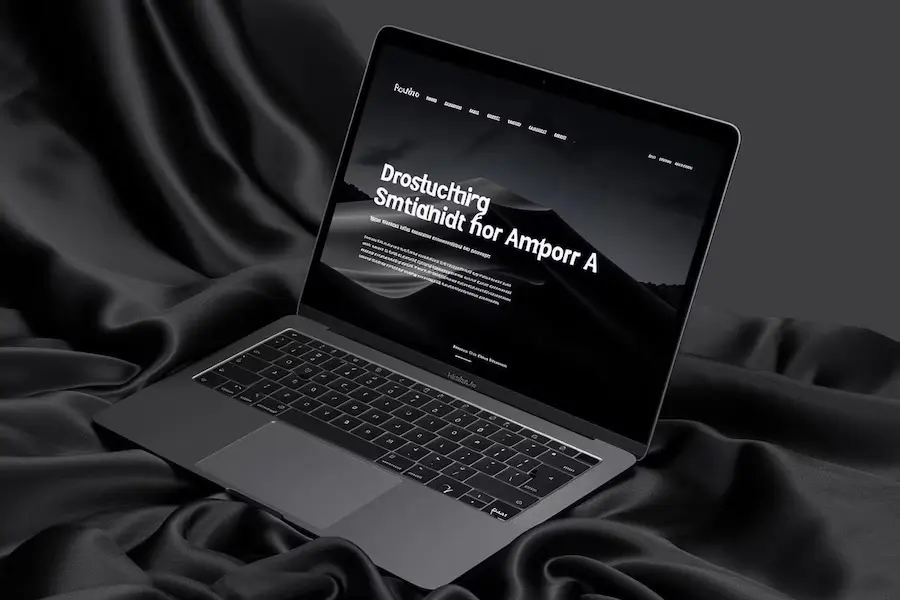If you decide to start using a Mac, your first attempt at navigating the macOS can be confusing. Your Mac is just as much your workspace as your physical office so you need to make the effort to optimize it for productivity. Here are some macOS hacks to help simplify your Mac experience.
Clean up your desktop
A cluttered Mac desktop can have a negative impact on your productivity. Removing icons on your desktop means you have less visual clutter to contend with. Without icons on your desktop, you have to start making proper use of your home folder and actively sort files.
With the amount of data created every day due to the nature of work, files, and icons on the desktop accumulate fast. Besides giving the computer a cluttered look, they also make you unproductive. You may want to know how to remove things from your desktop without deleting them. There are multiple ways to hide desktop icons on Mac. You can use both native macOS apps such as Terminal and Finder, and third-party tools with added functionality. Some tools can control the look of your desktop with a single click. You may also want to find out how to hide the taskbar on Mac so you have fewer distractions. Setting it to auto-hide will give you a very clean interface that can make you more efficient while working.
Set up Smart Folders
Finder is the default Mac file manager. With Finder, you can find and organize applications, devices, file disks, and network connections. One of the MacBook hacks when using Finder is to personalize your experience by using Smart Folders. You can set up criteria for items in a Smart Folder. MacOS will continuously update the folder as you create or save files that match the criteria. There’s a lengthy list of attributes you can use such as genre, file name, content, author, etc.
● Go to the Finder icon and launch the Finder file manager.
● Click File > New Smart Folder
● Now set the criteria. In the search field, enter a topic, date, etc.
● Find the + near the top right of the window and select it.
● Set the rule using the search attribute pop-up menus.
● In the new pop-up, give the Smart Folder a name and Save it.
Organize your Dock
Organize the apps you use most from left to right in the Dock. If you have default Mac apps in the Dock you don’t really use, consider removing them to create more space. You can modify the Dock through Terminal to speed up animation or remove it altogether. You can also add spacers to the Dock through Terminal if you want to separate and group apps.
Manage multiple windows
On macOS, there are various tools that can help you to efficiently manage your windows when multitasking. Stage Manager is a feature on macOS Ventura that helps if you often switch between different apps. macOS Sierra has a feature known as Window Snapping. It ‘snaps’ the edges of multiple windows together so they don’t overlap. There are various other third-party apps on the Mac Store that will also help you to manage multiple windows. You can snap a window to the left or right of the screen, maximize a window, and more.
Do more with keyboard shortcuts
Optimizing Mac performance is possible by using keyboard shortcuts to speed up your daily tasks. Don’t try to learn too many at once. Start off by learning about five shortcuts that could help to speed up tasks you do frequently. You can gradually learn more as you go along.
● Use Command + Tab to switch between applications you use often.
● Use Command-Q as an easy way to Quit an app.
● Use Command-Plus (+) and Command-Minus (-) to zoom in and out.
● Use Command + Option + M to minimize all windows in use.
● Use Option-Command-Escape to Force the Quit Menu.
Use the Focus feature
Focus provides you with a way to filter your notifications. You can set up a Focus that only allows emergency contacts and work colleagues to contact you during work hours. Setting Focus on your Mac will mirror automatically on your iPhone to keep phone notifications in check.
Transfer files to iCloud
A Macintosh trick is to transfer files you don’t frequently to iCloud drive. This will help you to keep your system organized. With iCloud Drive, you can store files in the cloud and access them on your devices when you log into your iCloud account. You will need to select an iCloud plan based on how much storage you need. If iCloud storage doesn’t appeal to you, an external hard drive is another viable option.
Read More: Innocams: The Future of Smart Camera Technology
Final Thought
Life with Mac can be super productive if you use various tips and tricks, like those mentioned above. From personalizing your Dock to creating Smart Folders and managing multiple Windows, there are steps you can take to make your working life simpler.