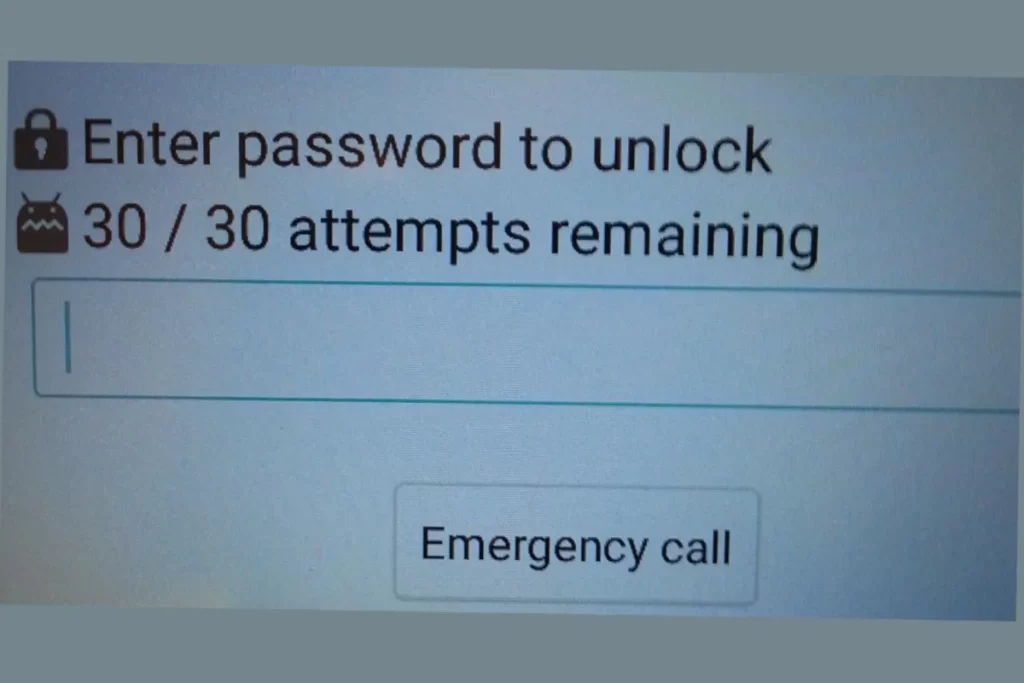If you’ve ever faced the “Enter Password to Unlock 30/30 Attempts Remaining” message, you know how frustrating it can be. Whether you’ve forgotten your password or mistyped it too many times, this message is common and can leave you feeling stuck. Here’s a breakdown of what it means and how to handle it.
What Is the “Enter Password to Unlock 30/30 Attempts Remaining” Message?
This message is a security feature on password-protected devices. It shows up after multiple incorrect password attempts, temporarily locking you out to safeguard your data from unauthorized access.
Key Points to Understand:
- Security Measure: It’s designed to protect your account from potential hacking attempts by limiting the number of login tries.
- User Mistakes: Often, it’s a result of forgotten or mistyped passwords. The message acts as a temporary barrier until you can enter the correct credentials.
How to Deal with the “Enter Password to Unlock 30/30 Attempts Remaining” Message?
If you encounter this message on your Android device, follow these steps to regain access:
- Stay Calm: Panicking won’t help. Take a moment to breathe and approach the situation calmly.
- Wait for Timeout: After multiple failed attempts, your device might lock you out for a brief period (usually 30 seconds to 1 minute). Wait for this timeout to end before trying again.
- Use Your Google Account: If your device is linked to a Google account, you can unlock it using your Google credentials. Look for the “Forgot Pattern” or “Forgot PIN” option after the timeout.
- Enter Backup PIN or Password: If you’ve set up a backup PIN or password, use it to unlock your device after the timeout.
- Factory Reset (Last Resort): If other methods fail, you might need to perform a factory reset. Be aware that this will erase all data on your device.
- Turn off your device.
- Use specific key combinations to enter recovery mode (varies by device).
- Select “Wipe data/factory reset” using the volume buttons and confirm with the power button.
- Choose “Reboot system now” to restart your device in its factory-default state.
Also Read: Sherry Guidry Device Technologies: Pioneering Innovations for a Connected Future
Using DroidKit to Unlock Your Device
If you’re locked out of your LG device, DroidKit can help. Here’s how to use it:
- Download and Install DroidKit: Get DroidKit on your computer.
- Launch DroidKit: Open the program after installation.
- Connect Your LG Device: Use a USB cable to connect your device to the computer, ensuring USB debugging is enabled.
- Choose Unlock Screen: Select the “Unlock Screen” feature in DroidKit.
- Follow Instructions: DroidKit will guide you through the unlocking process.
- Wait for Completion: The process might take a few minutes. Once done, your device should be unlocked.
Using DroidKit is a convenient solution if you’re locked out, but ensure you have the necessary permissions and backups to avoid data loss.